
포토샵은 전문 디자이너부터 일반 사용자까지 많은 사람들이 사용하는 대표적인 이미지 편집 도구로 처음 사용하는 사람들에게는 다소 어렵게 느껴질 수 있습니다.
그래서 오늘은 포토샵을 처음 다루는 초보자들도 쉽게 따라 할 수 있는 5가지 간단한 편집 기술에 대해 알아보면서 쉽게 포토샵을 다뤄보도록 하겠습니다.

포토샵은 이미지를 수정하고 편집할 수 있는 강력한 툴로 처음 사용자들에게 꼭 필요한 이미지 크기 조정, 이미지 자르기, 이미지 밝기 변화, 텍스트 추가, 레이어 스타일 순서로 포토샵 기본 작업에 대한 기본적인 사용법을 알아보겠습니다

|| 이미지 크기 조정
이미지 크기를 조정하는 것은 이미지를 편집할 때 아주 중요한 요소 중에 하나로 크기를 조절하면 이미지에 표시되는 크기와 해상도가 변경됩니다.
이미지 크기를 조정은 웹 페이지나 인쇄물 등 크기에 맞추기 위한 이미지를 사용할 때 주로 사용됩니다.
1. 포토샵을 열고 이미지를 불러오기
2. 상단 메뉴에서 [이미지] - [이미지 크기]를 선택
3. 이미지 크기 대화 상자에서 새로운 이미지 크기를 입력
4. 이미지의 크기를 조정할 때 이미지의 비율이 유지되도록 가로 세로 비율 유지 옵션 선택 (사슬 모양 버튼)
5. 조정이 마무리되었으면 확인 버튼 클릭
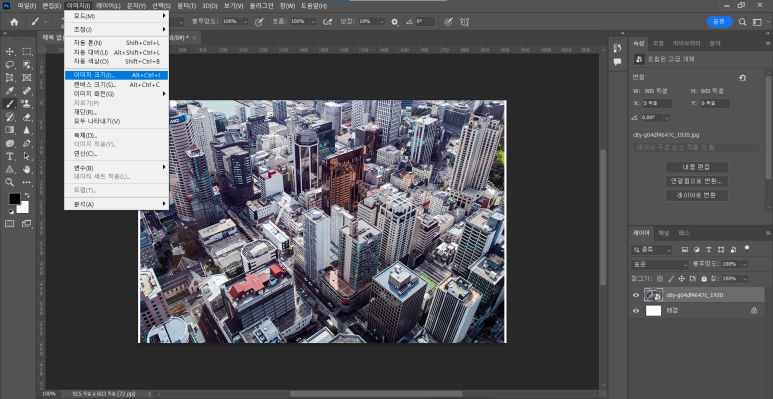


이렇게 크기가 더 커진 이미지를 쉽게 만들어 낼 수 있습니다.
|| 이미지 자르기
이미지 자르기는 이미지에서 불필요한 부분을 제거하기 위해 사용되면서 자르기를 통하여 이미지의 특정 부분에 초점을 맞출 수 있습니다.
1. 포토샵을 열고 이미지 불러오기
2. 자르고 싶은 부분을 좌측 도구바 선택 도구를 이용하여 선택
3. 상단 메뉴에서 [이미지] - [자르기]를 선택
4. 자른 부분의 이미지만 남고 나머지는 제거됨
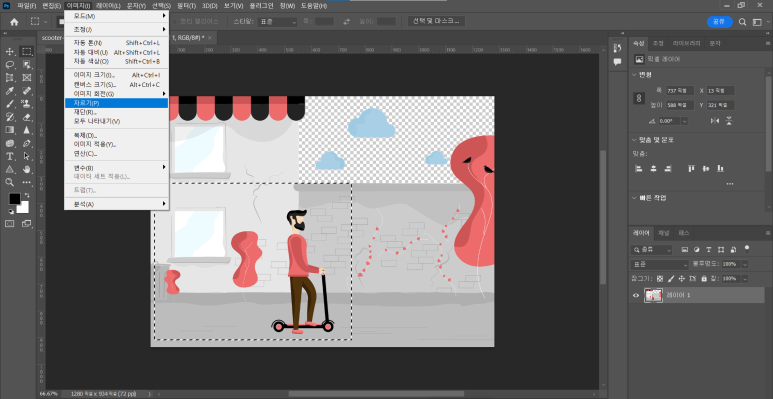
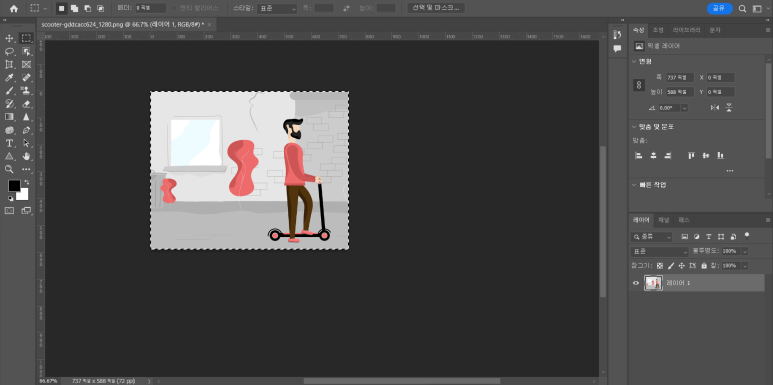
|| 이미지 밝기 변경 & 명도 조절
이미지 밝기 변경은 색조/채도 메뉴, 명도 조절은 명도/대비 메뉴를 이용하여 이미지의 밝기와 명암을 조절할 수 있습니다.
이미지의 밝기와 명암을 조절함으로써 이미지의 전반적인 색상을 더욱 뚜렷하게 만들 수 있습니다.
그리고 디자인적인 측면에서도 색상의 변경으로 인한 감성과 분위기를 조절할 수 있습니다.
포토샵을 열고 이미지 불러오기
변경하고자 하는 이미지 레이어를 클릭
상단 메뉴에서 [이미지] - [색조/채도] or [명도/대비] 클릭
각 대화상자에서 밝기 & 명도 슬라이더 값을 조절한 후 확 버튼
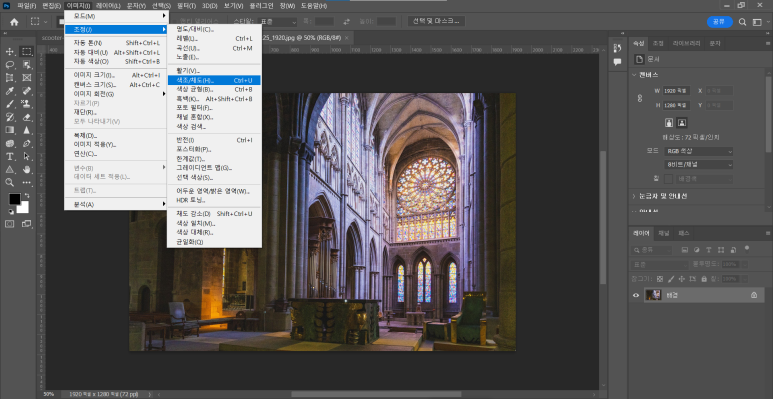
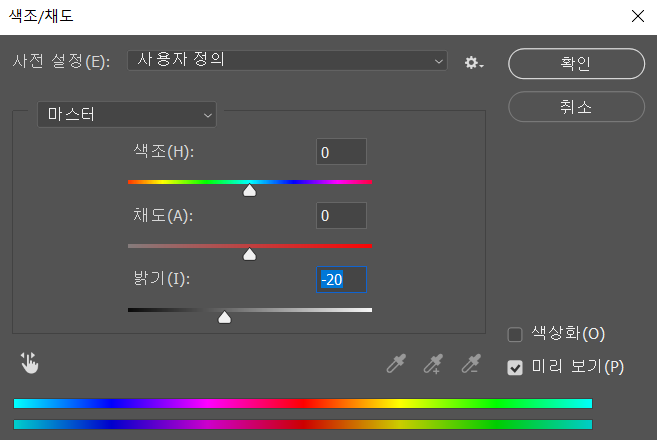

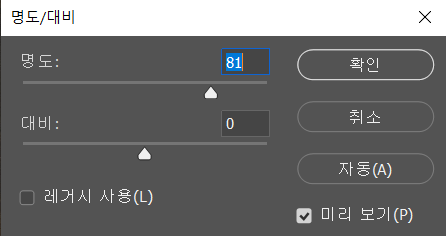
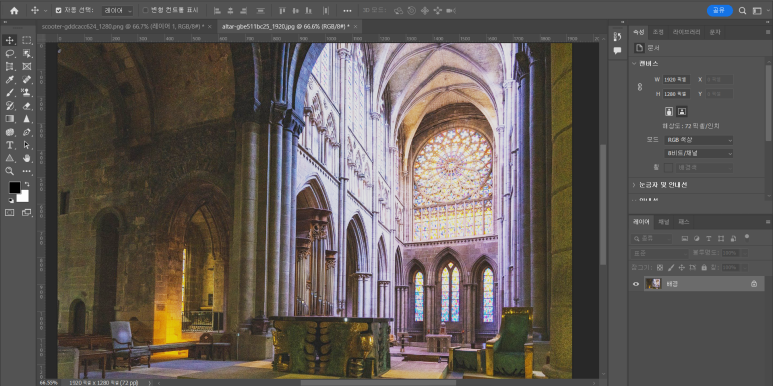
|| 텍스트 추가하기
텍스트 추가하기는 텍스트 레이어를 이용하여 원하는 내용을 추가하며 위치와 스타일 등을 조절하여 이미지와 같이 사용할 수 있습니다.
포스터와 배너 등의 디자인 작업에 유용하게 활용할 수 있습니다.
1. 포토샵을 열고 이미지 불러오기
2. 왼쪽 도구바에서 문자 도구(단축키 : T)를 선택
3. 이미지에서 텍스트가 들어갈 위치를 클릭
4. 원하는 글꼴, 크기, 색상, 스타일을 선택한 후 텍스트 입력
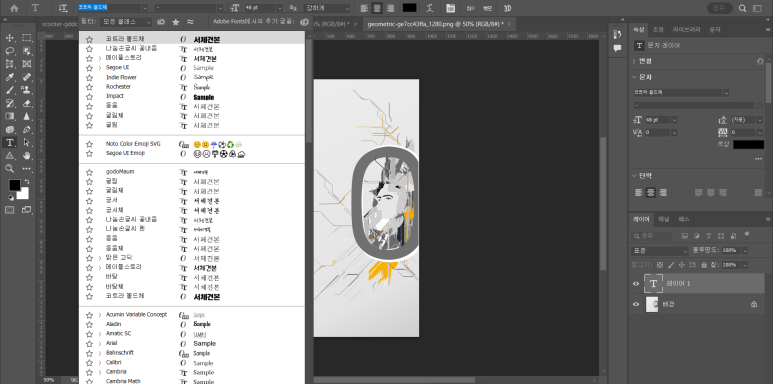

'망댕이의 PhotoShop' 카테고리의 다른 글
| [Adobe PhotoShop] 도형 안에 이미지 혹은 그림 맞춰 넣기 (클리핑 마스크 활용하기) (0) | 2024.11.28 |
|---|---|
| [Adobe PhotoShop] 이것만 알면 된다!! 풍경 사진 절대 필수 보정법 3가지 (1) | 2023.07.10 |
| [Adobe PhotoShop] 포토샵 역광 보정하기(밝은 부분 어두운 부분) (0) | 2023.07.10 |
| [Adobe PhotoShop] 포토샵으로 초간단 그림자 효과 추가하는 방법 알아보 (0) | 2023.07.10 |
| [Adobe PhotoShop] 포토샵 'Color Range'를 이용한 부분 색깔 한번에 바꾸는 방법 (0) | 2023.07.05 |



