
여행이나 가까운 근교만 나가도 찍는 것이 풍경 사진입니다.. 진짜 눈에 그대로 담아 가고 싶은 풍경 사진이 사진으로 남길 때에는 내가 생각한 것과 다르게 저장되는 경우가 많죠.
오늘은 풍경 사진을 찍고 절대 알아두어야 할 필수 포토샵 보정법 3가지!!에 대해 알아보도록 하겠습니다.
포토샵 보정법 3가지

이 사진을 활용하여 3가지 보정법에 대해 알아보도록 하곘습니다.
어두운 영역/밝은 영역 기능 이용하기
어두운 영역/밝은 영역 메뉴를 사용하면 명암을 자동으로 조절과 동시에 대화상자가 뜨면서 풍경 이미지에 어울리는 명암을 설정하여 역광도 보정할 수 있습니다.
어두운 영역/밝은 영역 메뉴는 [이미지] - [조정] - [어두운 영역/밝은 영역]을 클릭하시면 됩니다.
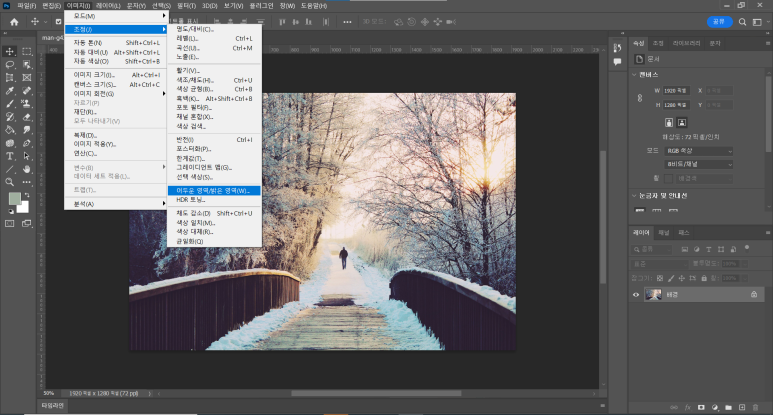
그러면 아까 설명드린 대로 어두운 영역/밝은 영역 대화상자가 뜨게 되면서 포토샵 프로그램에서도 위 풍경 이미지와 어울리는 최적의 명암을 지정해 주게 됩니다.
직접 어두운 영역과 밝은 영역을 수정하고 싶으시다면 대화상자 안에 있는 수치를 조절해 주시면 됩니다.

어두운 영역/밝은 영역 대화상자를 이용한 추가 설명은 아래 포스팅을 참고해 주시면 됩니다.
[Adobe PhotoShop] 포토샵 역광 보정하기(밝은 부분 어두운 부분)
풍경 사진을 찍거나 인물사진을 찍을 경우 햇빛이 직접 카메라 방향으로 들어오게 되어 내가 원하는 사진과 다르게 역광 사진으로 찍힐 때가 굉장히 많습니다. 그래서 오늘 알아볼 것은 포토샵
mangdang2468.tistory.com
Overlay 기능 이용하기
오버레이를 활용하여 색상 대비를 높여서 선명도를 높이는 방법입니다. 오버레이는 레이어 패널에 존재하는데 Multiply(곱하기)와 screen(스크린) 모드를 합쳐놓은 모드로 밝은 부분은 더 밝고 어두운 부분은 더 어둡게 처리하여 대비를 증가합니다.
우선 Ctrl + J를 이용하여 배경 레이어를 한 개 더 복사하고 복사한 레이어 1을 클릭해 줍니다.

그리고 복사한 레이어의 블렌딩 모드를 오버레이로 바꾸고 불투명도를 적절하게 조절해 줍니다.
그러면 원본 이미지보다 좀 더 선명도 높은 풍경 이미지가 탄생하게 됩니다.


색상 강조 기능 이용하기
색상을 강조하는 기능은 A라는 색을 강조하기 위해 A의 보색인 Z 색 값을 낮춰 A 색을 더욱 A 색답게 강조하는 방법입니다.
[이미지] - [조정] - [선택 색상] 메뉴를 선택 후 대화상자가 하나 뜨게 됩니다. 강조하고 싶은 색상 계열을 선택한 후에 보색을 CMYB 중 골라 조절하여 적용하면 원하는 색을 강조하는 풍경 이미지를 만들어 낼 수 있습니다.
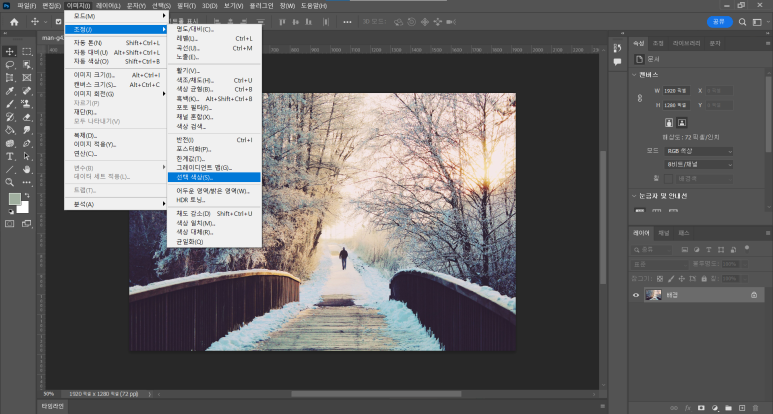
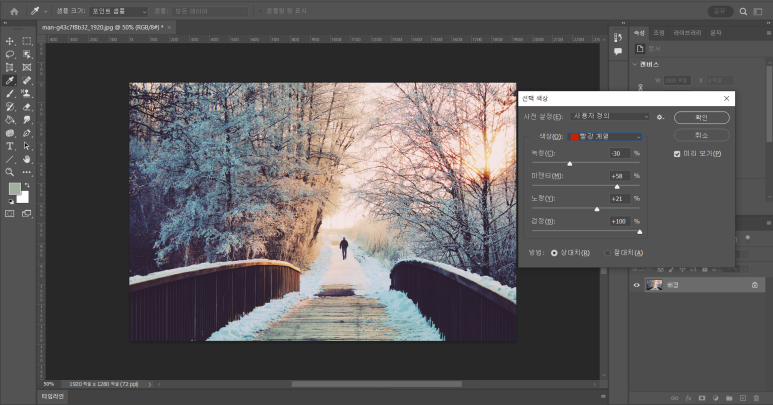
'망댕이의 PhotoShop' 카테고리의 다른 글
| [Adobe PhotoShop] 도형 안에 이미지 혹은 그림 맞춰 넣기 (클리핑 마스크 활용하기) (0) | 2024.11.28 |
|---|---|
| [Adobe PhotoShop] 포토샵 역광 보정하기(밝은 부분 어두운 부분) (0) | 2023.07.10 |
| [Adobe PhotoShop] 포토샵으로 초간단 그림자 효과 추가하는 방법 알아보 (0) | 2023.07.10 |
| [Adobe PhotoShop] 포토샵 'Color Range'를 이용한 부분 색깔 한번에 바꾸는 방법 (0) | 2023.07.05 |
| [Adobe PhotoShop] 포토샵 초보자들을 위한 5가지 간단한 편집 기술 알아보기 (크기, 색조, 채도, 문자...) (0) | 2023.07.05 |



