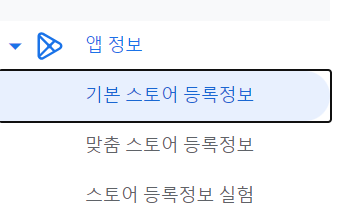
오늘은 구글 플레이 콘솔에서 앱의 기본 스토어 등록정보(앱 이름, 설명)을
나라마다 해당 언어에 맞춰 등록하는 방법에 대해 알아보도록 하겠습니다.
내가 만든 앱을 다른 나라에서도 사용할 수 있도록 하였지만 앱의 기본 정보가
그 나라 언어로 되어있지 않다면 해당 나라 사용자가 앱을 쉽게 이해하고 사용할 수 없습니다.
그러기 때문에 앱에 대한 설명을 그 나라 언어에
맞춰 출시하면 그 사용자도 쉽게 접근할 수 있습니다.
1. 번역 서비스 이용

구글 플레이 콘솔에는 번역 서비스가 있어서 쉽게 번역을 하여
해당 나라의 언어로 적용할 수 있습니다.

실제 번역사의 유료 번역과 즉시 기계가 번역해 주는 무료 기계 번역이 있습니다.
아무래도 실제 번역사의 번역을 사용하게 되면 문장의 매끄러움과 어투가 굉장히 자연스럽겠죠?
저는 money가 없으므로 무료 기계 번역을 사용하겠습니다..

이렇게 번역 서비스를 선택하면 내가 기존 앱 등록정보의 기본 언어를 번역해 주는 것인데
저 같은 경우는 기본 언어가 영어로 되어있고 영어를 그 나라(일본) 언어에 맞춰 배포하기 위해
우선 왼쪽에서 일본어를 선택하여 번역해 보도록 하겠습니다.
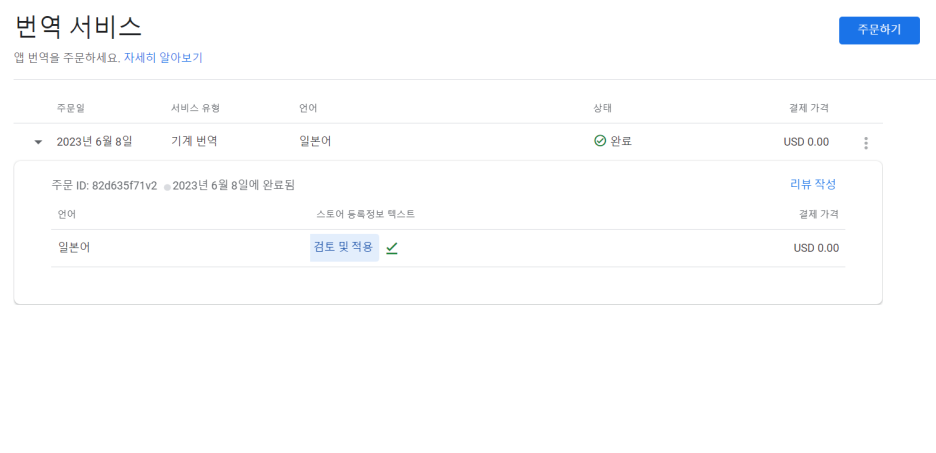
번역 서비스를 진행하면 몇 초 채 걸리지 않고 주문한 영어 -> 일본어 번역이 완료되었습니다.
그다음 검토 및 적용 버튼을 누른 후 적용을 누르면 앱 이름, 간단한 설명, 자세한 설명
모두 기계 번역이 된 것을 확인할 수 있습니다.
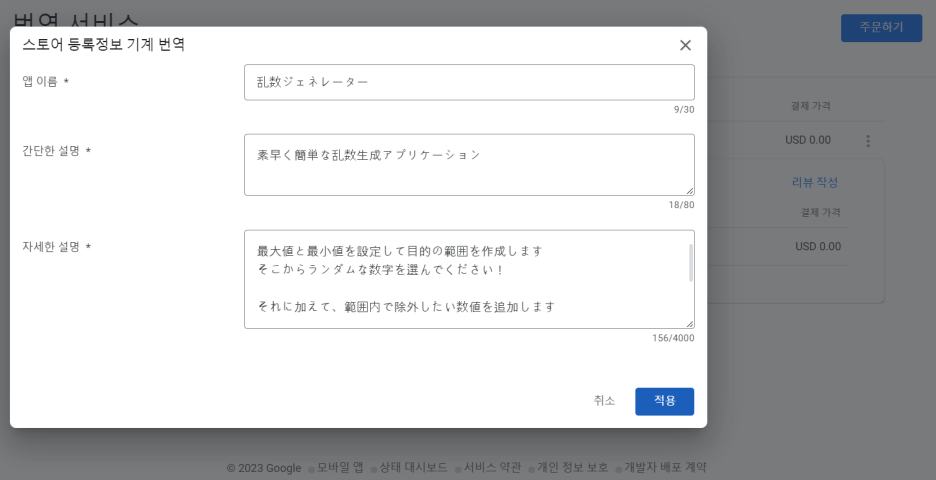
그다음 다시 기본 스토어 등록정보로 이동하여 언어를 선택해 보면
일본어가 추가된 것을 확인할 수 있습니다.

2. 직접 언어 추가
번역 서비스를 사용하지 말고 직접 언어를 추가하여 배포하는 방법도 있습니다.
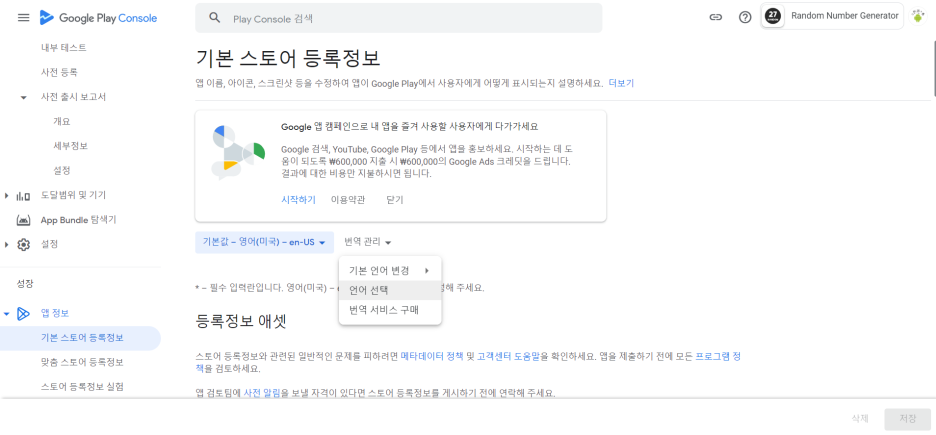
기본 스토어 등록정보 창에서 번역 관리/언어 선택을 눌러주면
새로운 언어의 스토어 등록정보를 추가할 수 있도록 모든 언어가 있습니다.
여기에서 직접 번역하여 배포하고 싶은 언어를 선택한 다음 적용 버튼을 눌러줍니다.
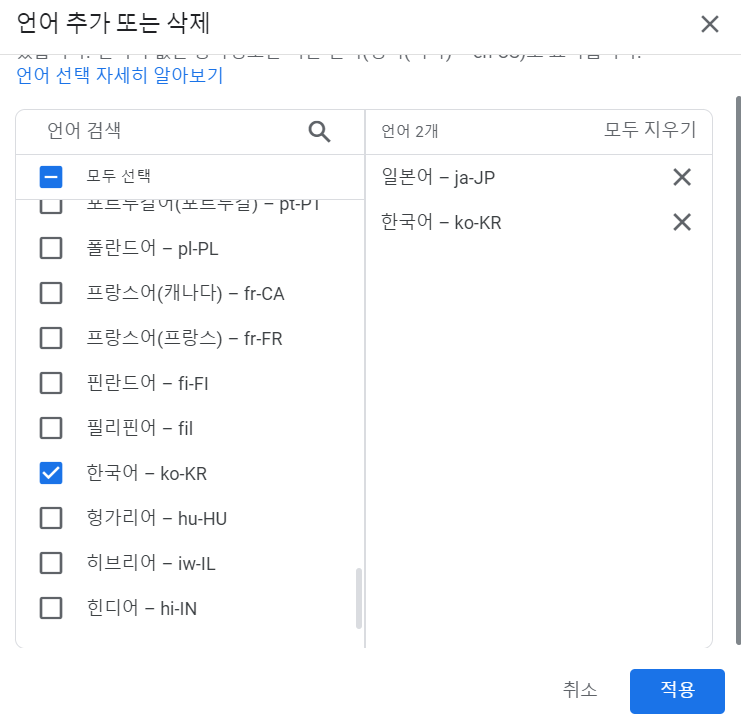
(여기서는 한국어를 추가해 보았습니다.)
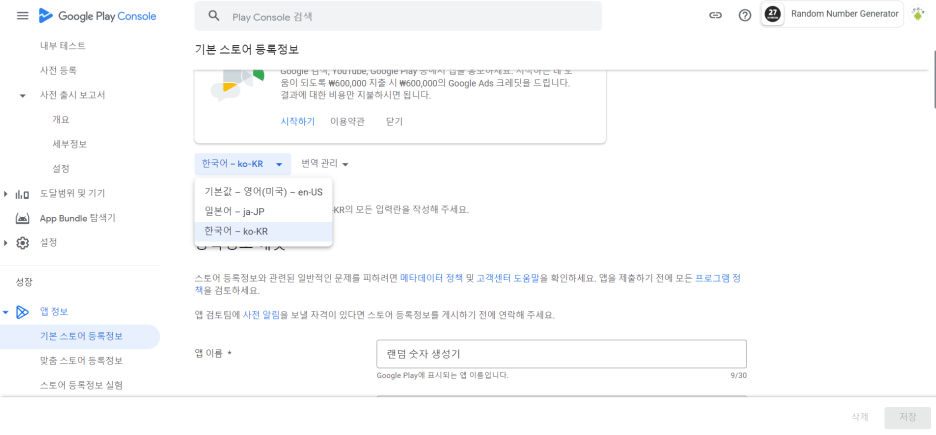
그러면 아까 번역 서비스를 적용했던 거와 같이 기본 스토어 등록정보 언어에
한국어가 추가된 것을 확인할 수 있습니다.
추가된 한국어를 클릭하고 기본 스토어 등록정보를 입력해줍니다.
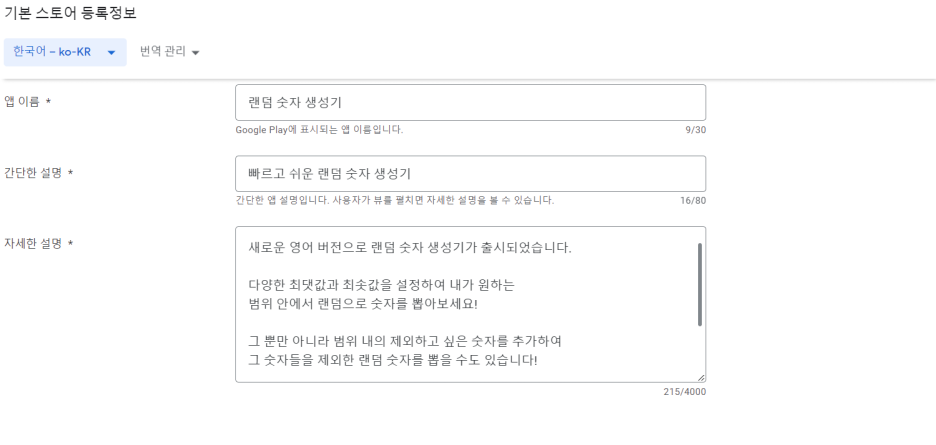
이와 같이 언어를 직접 추가해 앱 이름과 간단한 설명, 자세한 설명을 적어
번역 서비스를 이용하지 않고 해당 국가의 언어를 추가하는 방법도 있습니다.
이렇게 해당 국가의 해당 언어로 스토어 등록정보를 추가하는 방법에 대해 알아보았는데요.
저는 번역 서비스를 이용하는 것을 추천드립니다.
굉장히 이용하기 쉽고 빠르기 때문에 여러 언어를 관리할 때 편리하기 때문에
저도 많이 애용하는 구글 플레이 콘솔 기능 중 하나입니다!



