구글 플레이 스토어에 애플리케이션을 등록하려면 어떤 경로를 통해 진행해야 할까요?
Google PlayStore에 등록 전 Google Play Console이라는 개발자 사이트에서
앱 등록과 앱 검토, 진단을 마치고 PlayStore에 업로드됩니다.
그래서 오늘은 Google PlayStore에 내가 개발한 앱을 등록하기 위해
필요한 작업들에 대해 알아보도록 하겠습니다.
우선 Google Play Console에 로그인 혹은 회원가입을 진행해 주도록 합니다.
(로그인과 회원가입 과정은 생략하도록 하겠습니다.)
https://play.google.com/console/u/0/developers/9025386532723542369/app-
Google Play Console
로그인 Google Play Console로 이동
accounts.google.com
이렇게 Google Play Console에 로그인을 하게 되면 메인화면이 뜨게 되고
오른쪽 상단에 파란색의 앱 만들기 버튼이 있습니다.
이 앱 만들기 버튼을 눌러 새로운 앱을 만들어줍니다.

이렇게 앱 만들기 버튼을 누르면 앱을 임시로 만드는데 필요한 세부정보들이 있는데
앱 이름과 기본 언어, 질문 항목에 만들 앱에 대한 정보들을 입력해주면 됩니다.
그리고 오른쪽 하단에 있는 앱 만들기 버튼을 눌러줍니다.

그리고 Google Play Console 메인화면으로 돌아가면
방금 만든 테스터1이라는 앱이 추가된 것을 확인할 수 있습니다.

그리고 테스터1 앱을 다시 누르면 대시보드에 들어오게 되는데,
대시보드에는 내가 앱을 본격적으로 Google PlayStore에 등록하기 전에 진행해야 할
앱에 대한 설정 및 생성 등 여러 항목들이 존재합니다.
오늘은 단순히 Google PlayStore에 앱을 등록하는 것을 목적으로 하는 것이기 때문에
내부 테스터 혹은 사전 등록과 같은 작업은 나중에 설명해 드리도록 하겠습니다.
어쨌든 대시보드에 있는 앱 설정 (앱에 관한 정보 제공 및 스토어 등록정보 설정)과
앱 출시(버전 생성 및 게시)를 이용하여 Google PlayStore에 버전을 출시해 보도록 하겠습니다.

앱 설정에 할 일 보기 버튼을 누르면 앱 콘텐츠에 관한 정보 입력
앱이 분류 및 표시되는 방식 관리 2가지가 존재합니다.
우선 앱 콘텐츠에 관한 정보 입력부터 진행하자면 개인정보처리방침 설정을 제외한 모든 항목에서
앱을 등록하는데 필요한 정보들을 모두 입력해주도록 합니다.
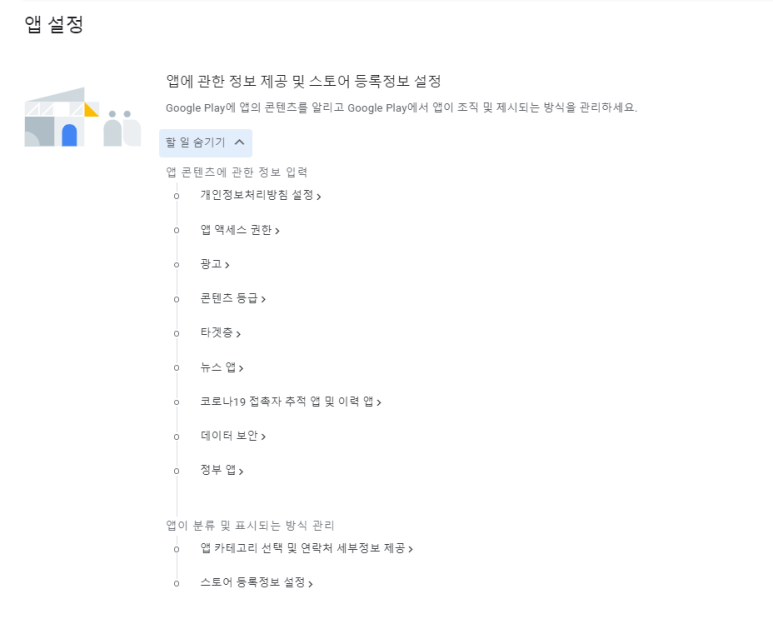
개인정보처림방침 설정을 제외한 모든 항목에서 정보를 입력하였다면 개인정보처리방침을 위해
개인정보 포털을 이용하여 내 앱의 개인정보처리방침을 만들어주도록 합니다.
https://www.privacy.go.kr/front/main/main.do
개인정보 포털에 접속하게 되면 메인화면에 있는 개인정보처리방침 만들기라는 메뉴를 클릭해 줍니다.
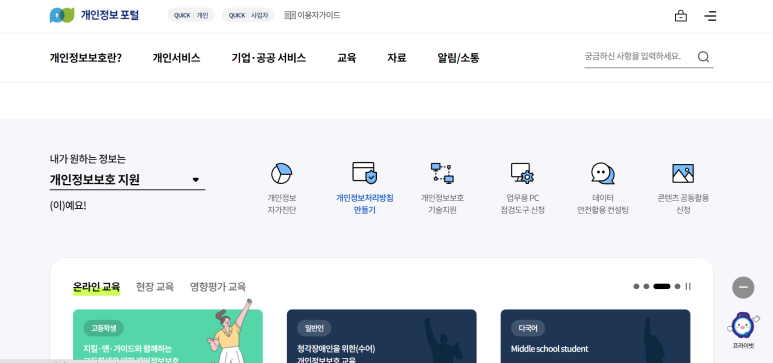
처리방침명을 입력해 준 다음 작성하기 버튼을 통해 이어 진행해 줍니다.
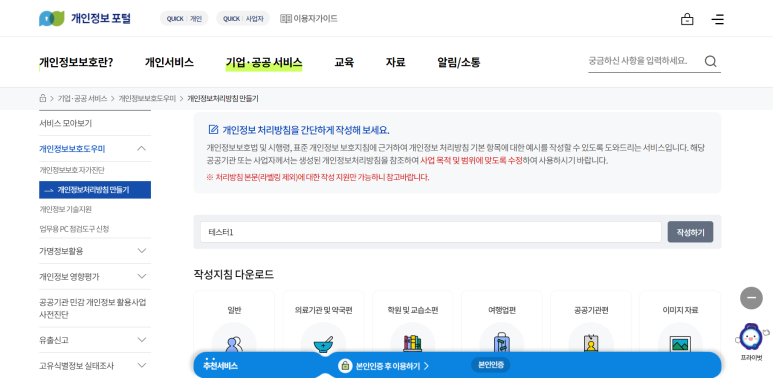
그다음 개인정보처리방침을 위한 사용할 기관 정보를 입력해 준 다음 본 방침 시행일을 작성해 줍니다.
(저 같은 경우는 민간으로 회사명은 Google PlayStore 개발자명과 사이트명은 저의 블로그로 작성하였습니다.)
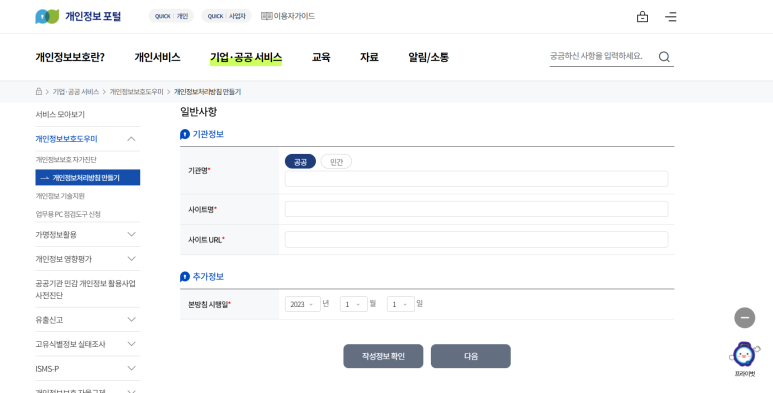
이제 내가 만든 앱에 맞춰 개인정보처리방침을 만들어주도록 합니다.
약 20가지의 항목을 모두 성실하게 작성한 후 최종적으로 개인정보처리방침 기재 내용을 복사하여
개인정보처리방침을 기재할 수 있는 웹사이트에 붙여 넣어 기재해 주도록 합니다.
(저 같은 경우는 네이버 블로그에 개인정보처리방침을 기재하였습니다.)
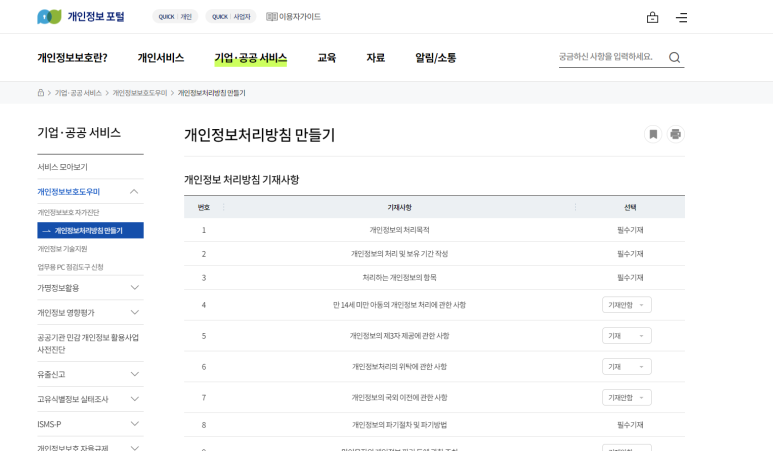
그러면 내가 기재한 웹사이트의 URL이 존재하겠죠?
그 URL을 가지고 다시 Google PlayConsole로 돌아와 아까 마저 끝내지 못했던
개인정보처리방침 설정에 들어가 내가 기재한 개인정보처리방침 URL을 붙여 넣어주도록 합니다.
이제 앱 콘텐츠에 관한 정보 입력이 끝났으니 앱이 분류 및 표시되는 방식 관리로 넘어갑니다.
여기에서는 2가지 항목밖에 없는데 준비할 것들이 되게 많습니다.
일단 앱 카테고리 선택 및 연락처 세부정보제공을 들어가면 나의 앱 카테고리 설정과
나의 연락처 세부정보를 작성하도록 되어있습니다.
앱 카테고리를 설정을 마치고 연락처 세부정보를 작성해 줍니다.
연락처 세부정보는 이메일 주소만 작성하여도 앱을 출시하는데 아무 문제가 되지 않습니다.

이제 스토어 등록정보 설정으로 넘어가면 앱 이름, 앱에 대한 설명, 앱 아이콘, 앱 그래픽 이미지, 앱 스크린 샷 등
Google PlayStore에서 앱을 소개하는데 필요한 여러 요소들이 필요한 곳입니다.
내가 생각한 이 앱의 이름을 만들어주고 다른 사용자들이 앱을 설치하기 전 이 앱에 관한 정보를
알 수 있을 수 있도록 상세하게 설명을 적어주도록 합니다.
그리고 앱 아이콘은 512px X 512px, 앱 그래픽 이미지는 1024px X 500px인데
이 규격에 해당하지 않는 이미지를 올리게 되면 업로드가 되지 않으니 규격과 최대 용량을 잘 확인한 후에
등록하시기 바랍니다.
그리고 앱 스크린 샷은 우리가 플레이스토어에서 앱을 깔기 전에 확인하는
미리 보기 이미지 같은 것이라 생각하시면 됩니다.

이렇게 스토어 등록정보까지 모두 마치게 되면 기본적인 앱 설정에 대한 것은 마무리가 됩니다.
이제 앱에 대한 설정이 마쳤으므로 앱을 버전 생성과 게시를 진행해야겠죠?
대시보드 맨 아래 있는 앱 출시의 버전 생성 및 게시의 할 일 보기를 누르면
국가 및 지역 선택과 새 버전 만들기가 존재합니다.
국가 및 지역 선택을 누르면 여러 국가들이 나오게 되는데
내가 이 앱 배포를 어느 나라에 배포할 것인지 선택하는 메뉴입니다.
중복 선택이 가능하므로 최대한 여러 국가에 배포할수록 좋겠죠?

이제 마지막으로 가장 중요한 새 버전을 만들어 게시하는 것만 남았습니다.
새 버전 만들기를 누르면 App Bundle에 앱 aab 파일을 등록하는 곳이 나오게 되며
내가 개발한 앱의 aab 파일을 업로드하면 됩니다.
그리고 출시 노트를 작성해 줍니다. 출시 노트는 사용자들이 요번 버전이 출시되면서
기존 버전과 바뀐 점을 확인할 수 있는 글이라고 보시면 됩니다.
첫 버전 출시라면 '많은 관심과 사랑 부탁드립니다' 이런 문구도 괜찮습니다.
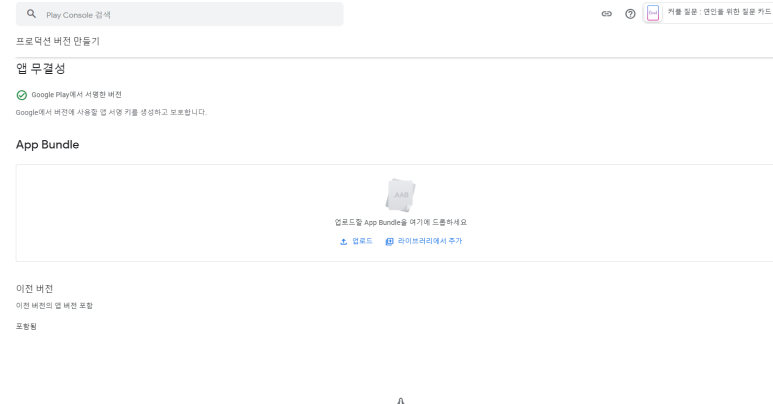
그러면 버전 미리 보기 및 확인으로 앱이 검토를 거쳐 PlayStore에 등록됩니다.
약 하루에서 1주일 정도 시간이 걸릴 수도 있으니 시간을 가지고 천천히 기다려보세요.
이렇게 Google Play Console을 이용한 나만의 앱 등록 방법에 대해 알아보았는데요.
여러분도 개발한 앱을 Google PlayStore에 등록해 보세요~!!